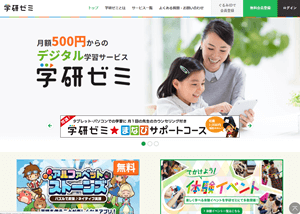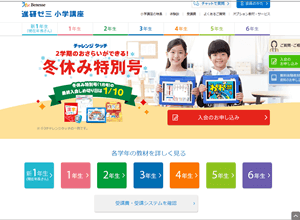こちらの記事で纏めたように我が家は娘達に「スマイルゼミ」を受講させる事にしたのですが、
ついにスマイルゼミの「スマイルタブレット3」が届きましたので、早速開封していきたいと思います。
<参考:小学3年生の娘が進研ゼミのタブレットを欲しがったので・・・。>
ちなみに、
スマイルゼミと契約してから「スマイルタブレット3」が届くまでにかかった時間ですが、
◆スマイルゼミのタブレットを注文日したのが「1/7」
◆スマイルゼミのタブレットが我が家に到着したのが「1/10」
なんと、3日で届きました!
しかも今回は土日を挟んでいたので、実質即日配送してくれたみたいです。
スマイルタブレット3が発売されてすぐは、
「在庫切れでなかなか送られてこない」
って方もいたようですが、もう落ち着いたみたいですね。
さて、明日娘達が起きる前に設定してあげないと^^
「スマイルタブレット3」の外箱を開封。
まずは「スマイルタブレット3」の外箱を開封。

一番上に出てきたのはチラシ関連ですね。
スタートガイド、友達紹介特典の案内、タブレット使用上の注意事項、などなど。
子供用のタブレット説明書や保証書も入っていました。

チラシ(説明書)をどけると、次に出て来たのはスマイルタブレット3のカバー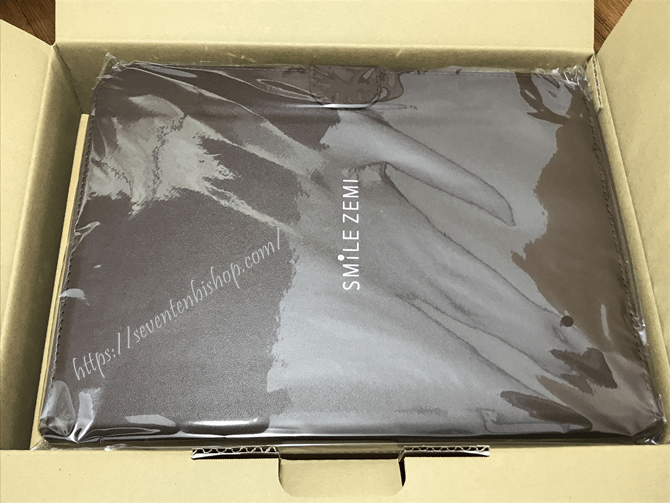
その次に出てきたのが「スマイルタブレット3」本体が入った箱ですね。

その下は・・・ただの上げ底でした^^;
クッションも兼ねているのかな?

スマイルタブレット3の本体を取り出し。
次に「スマイルタブレット3」本体が入った箱を開梱。
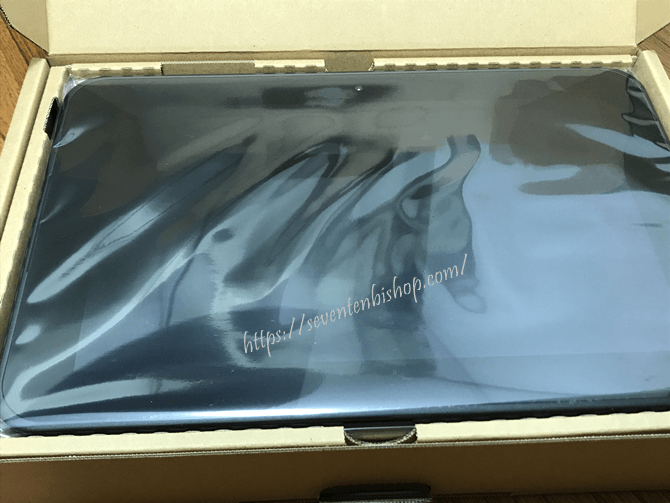
とうとうスマイルタブレット3本体が出てきました^^
スマイルタブレット3の大きさは、
ディスプレイが10.1型、重さが約560g、外形が約270 x 180 x 10.2 mmで、
大体「A4用紙より一回り小さいくらい」ですね。
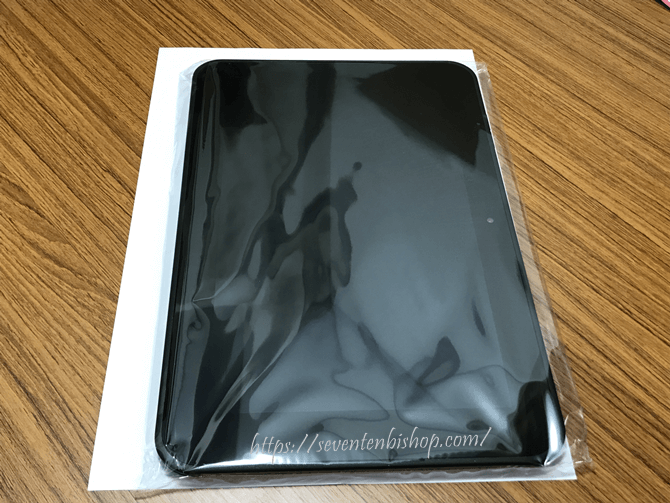
スマイルタブレット3をどけると、
・専用ペン(スマイルタブレット3 純正デジタイザーペン:定価3,024円)と、
・スマイルタブレット3 純正ACアダプター:定価2,052円
が底に入っていました。
どちらも買い直すと高いので無くさないように注意ですね(特にデジタイザーペン)

スマイルタブレット3のカバーを開封
次にスマイルタブレット3専用のカバーを開封
我が家では小学三年生の長女がピンク×茶色(右側)で、小学一年生の次女が水色×青(左側)を選びました。

裏側はカメラの穴が開いています。
折り目(溝)が入っているのは、タブレットを斜めに立てて置いて書きやすく(見やすく)なるようにするためですね。

長女のピンク×茶色はこんな感じです。

潰れないように発泡スチロールのダミーが入っていました。
タブレットを入れる所はマジックテープ。
落ちないのは良いですが、ちょっと止め難そう ^^;


次に次女の水色×青はこんな感じ。
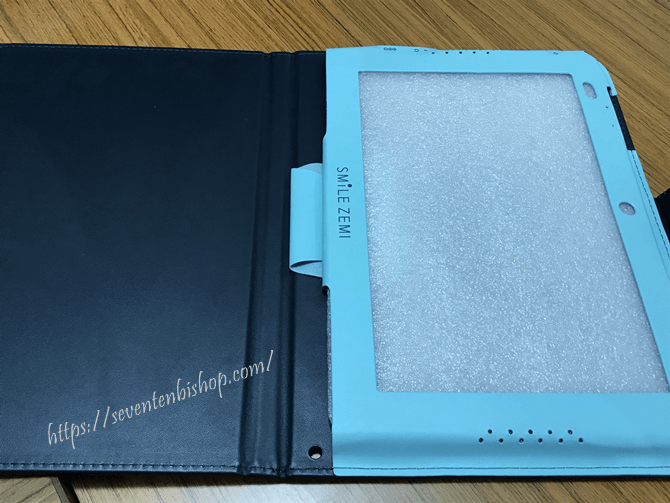
当然、同じようにマジックテープが付いています。
スマイルタブレット3専用カバーの大きさは、
約285 x 215 x 20 mmで、A4用紙と比べるとこんな感じでした。
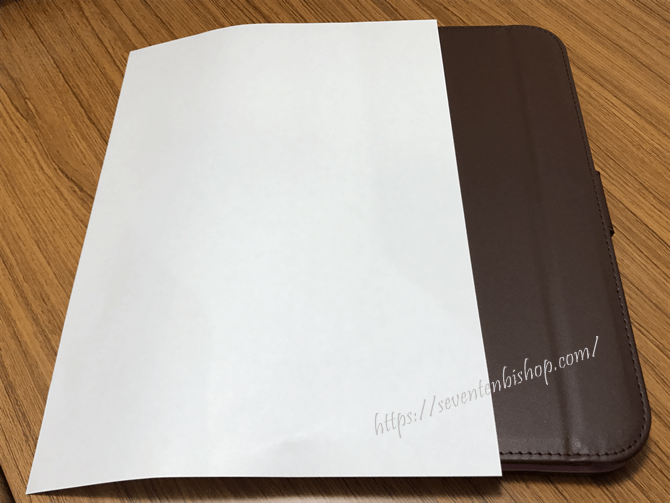
他のノートや教科書と大きさが似ているので、使うのも片付けるのにも便利そうですね^^
スマイルタブレット3を開封して初期設定!
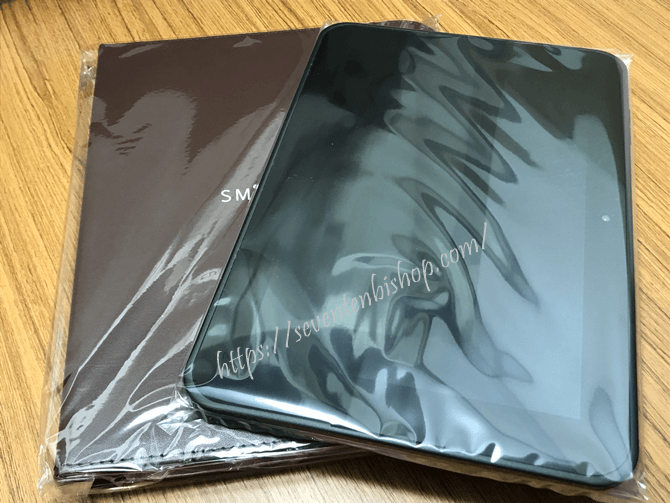
いよいよスマイルタブレット3を開封します。
まず最初は保護フィルムの貼り付け。
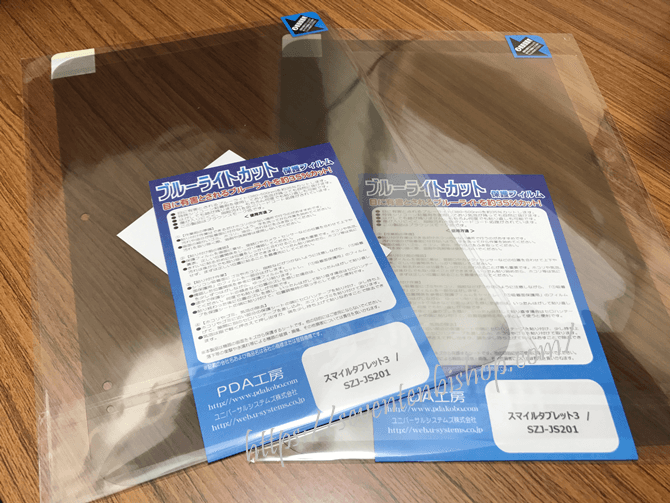
これは付属品ではなく、別売りの物を事前に購入していたものです。
まぁそのままでの使用でも問題ないのでしょうが、
- 親が両方ともスマートフォンに「保護フィルムを貼る派」の人間。
- 長時間使用するので、ブルーライトが(子供の目が)気になる。
- ペンでタブレットに書く際の触感が良くなる(と聞いたので)。
と言った理由で、我が家では事前に「ブルーライトカットの保護フィルム」を準備していました。
結構マイナーな保護フィルムだと思いますが、楽天市場やAmazonで普通に購入できました。
最近は何でもありますね^^
さて、いよいよ「スマイルタブレット3」の初期設定ですが、
データのダウンロードにそこそこ時間がかかりましたが、設定自体は超簡単でした。
まずは電源コードを刺して電源を入れると・・・
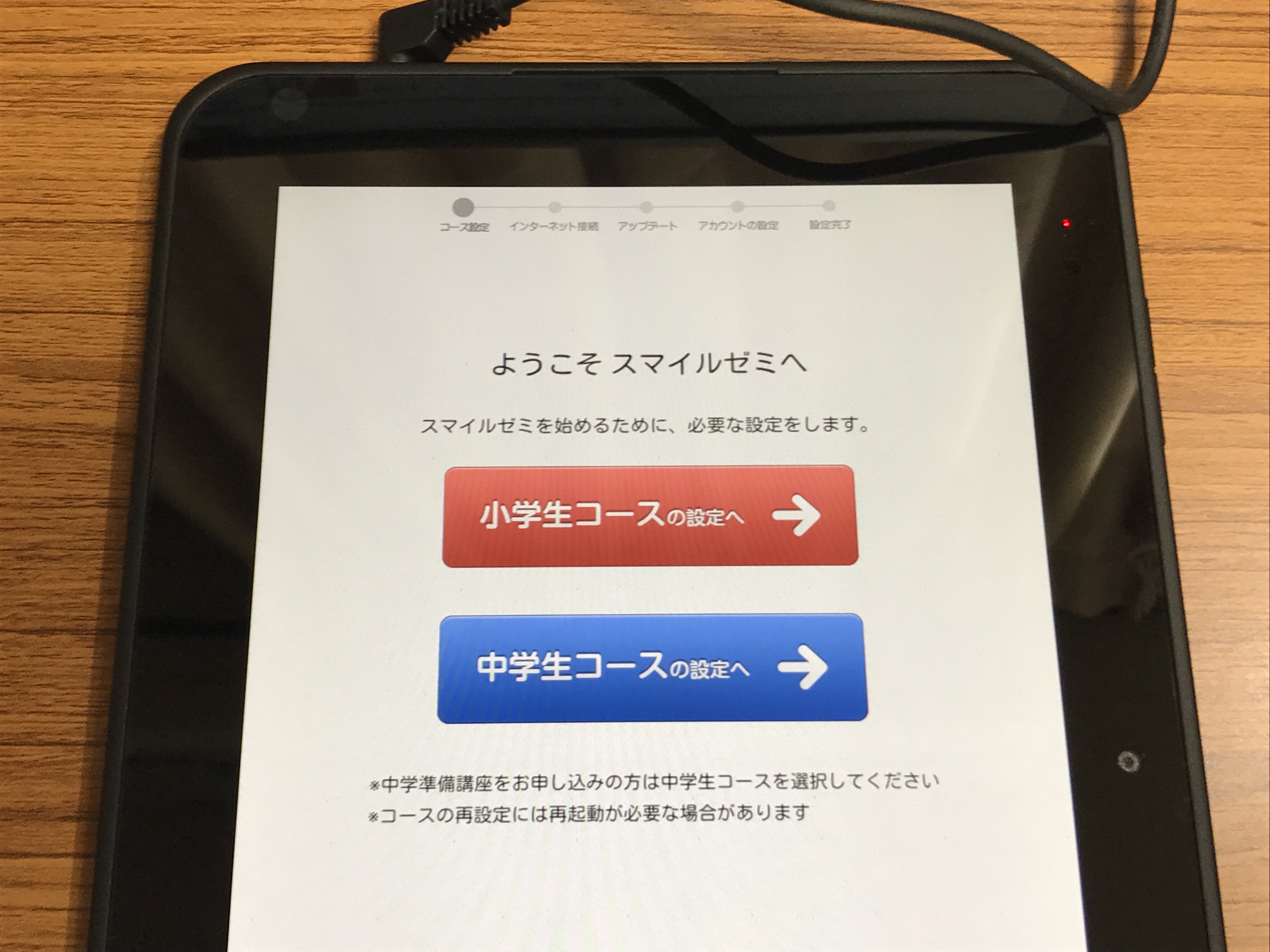
小学生コースと中学生コースを選ぶ画面が出ました。
「小学生コースの設定へ」をんで、Wi^Fiのアクセスポイントを設定すると・・・
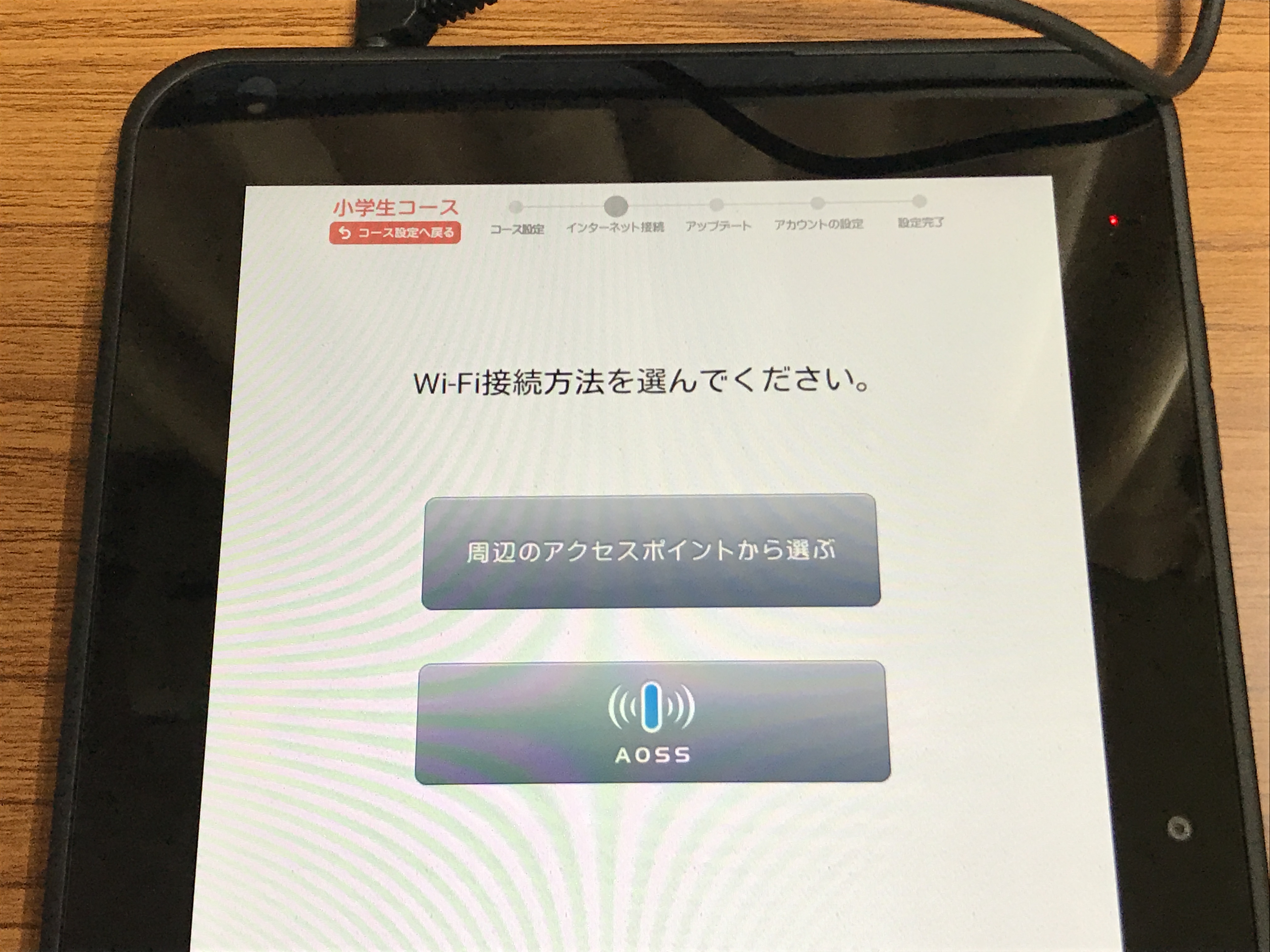

最新ソフトウェアと勉強のデータをダウンロードし始めるので、
それが終われば初期設定は完了!
後は一晩充電して、明日娘達に渡すだけです^^
たくさん勉強してくれるといいな♪